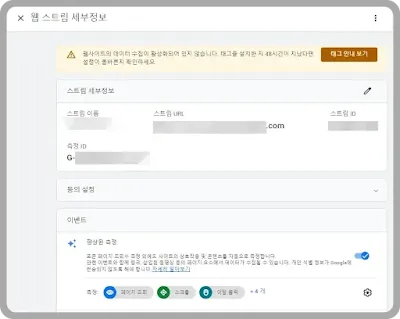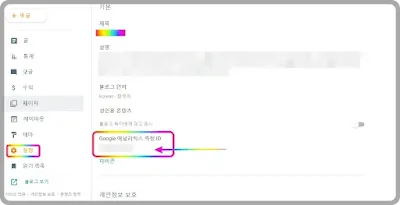온라인 마케팅에서 웹사이트의 트래픽 분석은 매우 중요합니다. 어떤 키워드로 방문했고, 어느 지역에서 관심을 가지고 있는지, 웹사이트 사용 방식과 방문 경로 등을 확인하지 않으면 방문자를 다시 유치하거나 키워드 정보를 보완할 수 없습니다. 이를 위해 구글에서 제공하는 구글 애널리틱스 서비스를 활용할 수 있습니다.
1. 구글 애널리틱스 왜 필요한가
온라인 마케팅에는 여러가지를 들 수 있겠지만 자신 또는 누군가 운영하는 사이트의 방문을 어떻게 유도할 것인가와 오래 머무르게 할것인가에 대해 생각해볼 수 있습니다. 만약 제품을 판매하게 된다면 소비자로 하여금 구매하도록 유도하는 부분도 빼놓을 수 없을 것입니다.
그러기에 앞서 우선은 트래픽을 분석해볼 필요가 있습니다. 어떤 키워드로 방문하였고 어느 지역에서 관심을 가지고 있는지 등 웹사이트 사용방식, 방문경로 등을 확인하지 않는다면 다시 찾아오게 만들거나 사용 키워드에 대한 정보를 보완할 수 없을 것입니다.
이런 분석 툴 중하나가 구글에서 제공하는 애널리틱스라는 서비스입니다.
2. 사용 방법
구글에서 제공하는 서비스는 구글계정(G메일)로 이용하는 것을 추천합니다. 제공하는 서비스를 연동시킬 수 있어 관리하는 점에서 매우 편리합니다. 구글 g메일이 없다면 아래 링크를 통해 확인해보실 수 있습니다.
2-1. 애널리틱스 계정 생성
자신의 웹사이트(블로그)를 구글애널리틱스에 등록하여 이용하는 순서는 계정생성-속성만들기-비즈니스 세부정보-비즈니스목표-데이터 수집 순 입니다. 기존에 사용하던 구글애널리틱스(Google Analytics) 계정이 있다면 새로운 계정을 만들필요 없이 새웹사이트(블로그 주소)를 추가할 수 있습니다.
처음 구글애널리틱스를 활용하기 위해 계정을 새롭게 만들거나 기존 계정과 별도로 데이터 추적하고 싶은 경우 또한 새로운 계정을 만들수 있습니다.
구글애널리틱스(Google Analytics) 계정만들기(시작하기)
예를 들어 ① 원하는 그룹명 입력은 구글 블로그를 여러개를 한다면 "구글 블로그" 또는 "구글 블로거", "블로그 스팟" 정도로 입력할 수 있을 것입니다.
2-2. 속성 만들기
계정 내 여러 개의 웹사이트를 연결할 수 있는데 어떤 웹사이트의 명으로 입력으로 이해하시면 이해하는데 도움이 될 것 같습니다. 즉, 구글 블로거라는 계정에 여러 개의 구글 블로거 사이트들이 속성으로 연결할 수 있다고 이해할 수 있습니다.
2-3. 비즈니스 세부정보 입력
비즈니스세부정보는 카테고리 같은 것으로 비즈니스경제 분야 인지, 건강분야인지 선택하고 직원 규모 선택하고 다음 눌러주면 됩니다.
2-4. 비즈니스 목표 선택
구글 애널리틱스 서비스 약관 계약 관련 GDPR에서 요구하는 데이터 처리 약관에 체그하고 동의를 누르고 나면
2-5. 데이터 수집 선택
데이터 수집 대상이 웹인지 안드로이드앱인지 ISO엡인지 선택을 합니다. 웹사이트(블로그)의 경우 웹을 선택하고 구글 애널리틱스가 내 웹사이트인 찾아올 수 있는 url 주소를 입력해 줍니다.
구글 애널리틱스가 활동할 웹사이트의 주소를 입력하여 데이터 스트림 설정이 완료 되면 자신의 사이트 추적 ID와 추적 코드를 받을 수 있게 됩니다.
3. 테마 맞춤 설정(html 편집 적용) 추적 코드 적용
위와같이 추적코드를 복사하여 자신의 구글 블로거(블로그 스팟)으로 이동하여 애널리틱스가 탐색할 블로그가 선택되었는지 블로그 명을 확인(여러 구글 블로거를 개설했을 경우 설정되지 않은 블로거에 세팅될 수 있음)합니다.
구글애널리틱스에서 추적할 구글 블로거 테마 선택 - 맞춤설정 - HTML 편집으로 들어갑니다.
아무 행을 선택하고 키워드 검색 명령어인 ctrl + f 누르고 "/head"를 입력하여 헤더 닫음을 검색해줍니다. 이는 헤더를 마친다(닫는다)는 의미인데 그 위로 복사한 코드를 붙여 넣어 줍니다.
4. 측정 ID 적용하기
이제 다시 코드 복사했던 곳으로 돌아와서 설치 테스트를 누르면 정상을 확인할 수 있으며, 확인을 누르면 아래와 같이
구글 블로거에 입력해야 할 "G-숫자"로 시작하는 추적ID 등 스티림 세부정보 또한 확인할 수 있습니다.
이 "G-숫자"로 시작하는 측정ID를 복사해서 구글 블로그 - 설정 - Google 애널리틱스 측정ID 란에 붙여 넣기를 통해 입력해주면 구글 애널리틱스 등록 모든 과정이 끝나게 됩니다.
마무리
구글 애널리틱스를 통해 웹사이트의 다양한 트래픽 데이터를 확인하고 분석할 수 있습니다. 이를 통해 사이트 운영 및 마케팅 전략을 수립하고 개선할 수 있습니다. 구글 애널리틱스 계정 생성과 속성 설정, 그리고 구글 블로거에 추적 코드 삽입까지의 과정을 차근차근 따라하면 쉽게 구글 애널리틱스를 활용할 수 있습니다.